笔记本无法开机重装win10
笔记本电脑相较于其他类型的电脑更具有便携性,使用人数不在少数。但是因其结构比较紧密,当遇到笔记本无法开机的时候,我们小白用户首先会从软件上解决问题。今天,我就给大家分享一下最能解决问题的U盘重装win10系统的方法,重装其他系统也可以哦
笔记本无法开机如何重装win10系统呢?当然是使用U盘重装系统啦,电脑可以开机的话我们可以使用简单的一键重装系统方法,无法开机只能使用U盘重装系统了。接下来,我就教大家U盘重装win10系统的方法
一、笔记本无法开机重装win10系统准备工具
1、找一台可以正常上网的电脑,下载装机吧一键重装系统,装机吧不仅支持一键重装系统,还可以制作U盘启动盘。官方下载地址:http://www.zhuangjiba.com/
2、大于10G的U盘一个,备份U盘数据
二、制作U盘启动盘
1、打开装机吧一键重装系统,退出全部的杀毒软件,点击我知道了
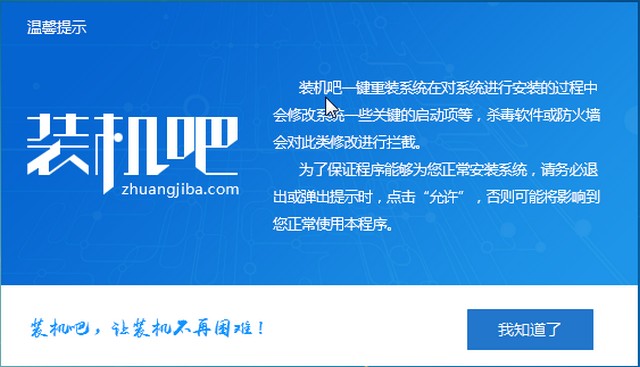
U盘重装win10电脑图解1
2、选择U盘启动界面下的U盘模式
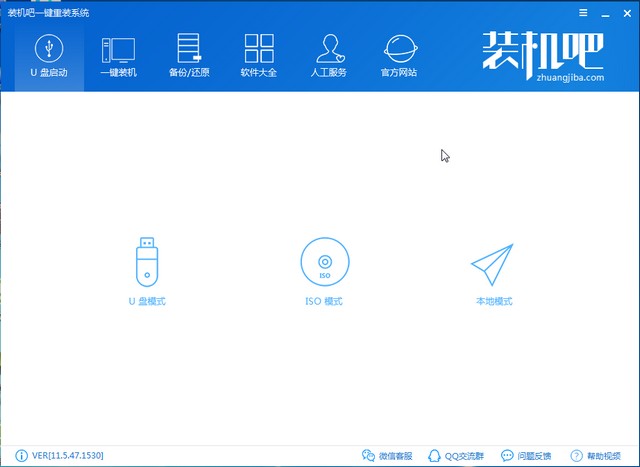
win10电脑图解2
3、U盘重装笔记本后续步骤需要设置U盘启动,先点击右下方的快捷键查询一下笔记本电脑品牌的启动热键。然后选择U盘,点击一键制作启动U盘

笔记本电脑图解3
4、弹出清除U盘警告提示,点击确定,点击uefi/bios双启动

笔记本电脑图解4
5、系统选择微软官方原版win10系统,点击下载且制作U盘。等待u盘启动盘制作完成后拔出U盘
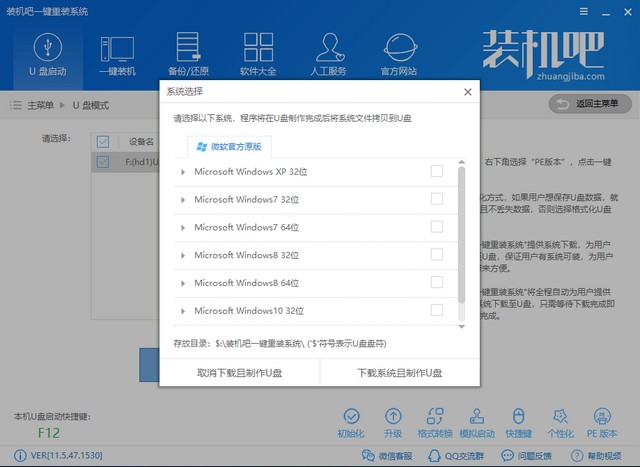
win10电脑图解5
三、设置U盘启动
1、U盘插入无法开机的笔记本电脑,然后按下开机键,然后迅速不停的敲击上一步骤查询的启动热键

笔记本电脑图解6
2、打开boot选择界面,使用上下方向键选择USB选项或者U盘品牌选项,回车

笔记本电脑图解7
四、进入PE内安装系统
1、来到装机吧PE选择界面,选择02新机型进入
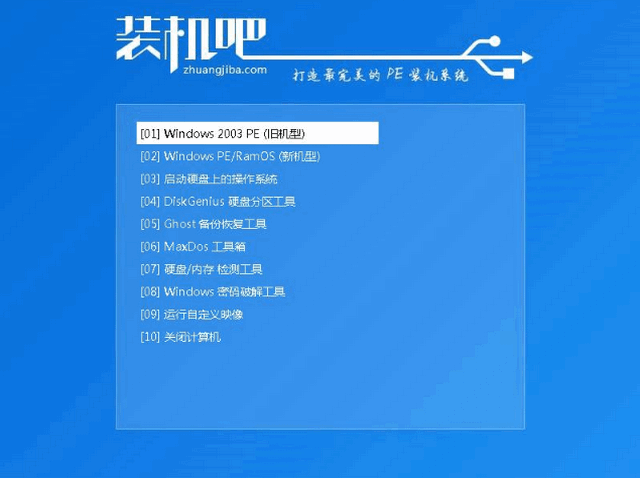
U盘重装win10电脑图解8
2、出现启动选择界面选择64位PE进入

笔记本无法开机重装win10电脑图解9
3、进入PE系统,弹出装机吧装机工具,选择win10系统,将其安装在系统盘C盘,然后点击安装系统
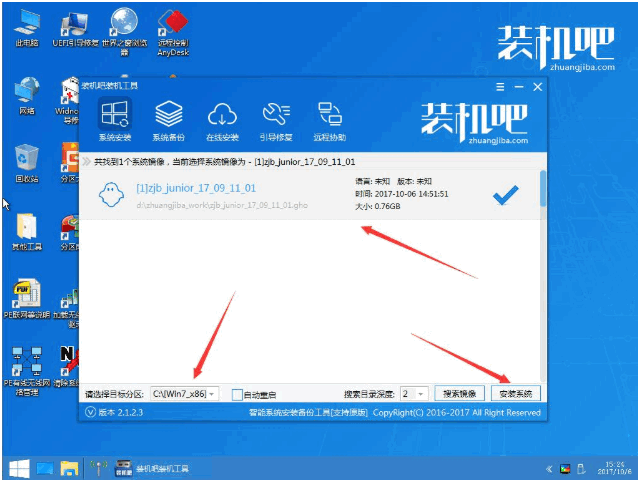
U盘重装win10电脑图解10
4、PE内win10系统安装完成后,拔出U盘,重启电脑等待进入win10系统桌面就可以正常使用啦

笔记本电脑图解11
以上就是笔记本无法开机重装win10系统的图文教程啦,安装过程中遇到问题还可以联系人工客服哦

 2019-10-06 10:06:21
2019-10-06 10:06:21




