告诉你怎么校准显示器颜色
人嘛,或多或少都会有一些强迫症的,只不过是看强迫的程度大小来说。那么对于强迫症严重的小伙伴来说,电脑显示器颜色的校准是一件很重要的事情,所以小编今天就来给你们说说怎么校准显示器颜色。
其实小编之前还不知道要怎么校准显示器颜色的呢,全靠朋友教我,才学会了。所以说方法是要分享才能让每个人都学会的嘛,所以小编也要把我学到的和可爱的你们分享,来,现在我们就一起来看看显示器颜色是怎么校准的吧。
1.首先,打开控制面板,打开之后找到并点击“颜色管理”。
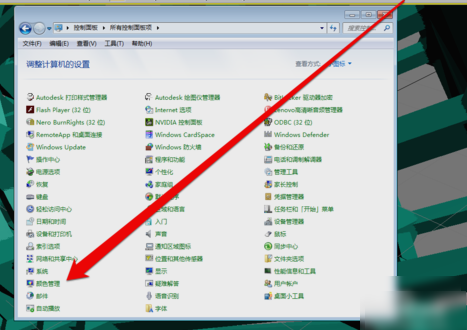
颜色校准系统软件图解1
2.进入颜色管理界面之后,点击“高级”页面的“校准显示器”。
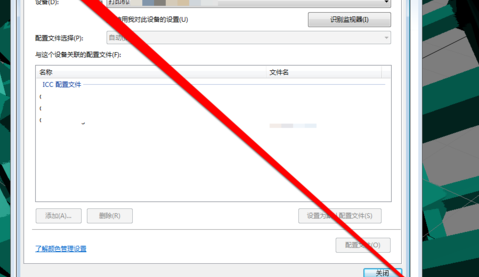
颜色校准系统软件图解2
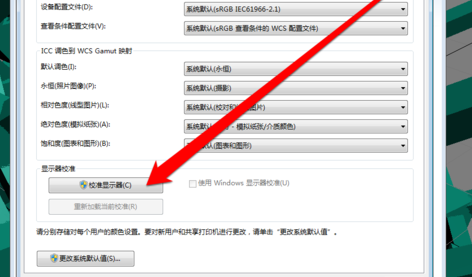
颜色校准系统软件图解3
3.点开之后,进入到显示颜色校准界面,然后点下一步。
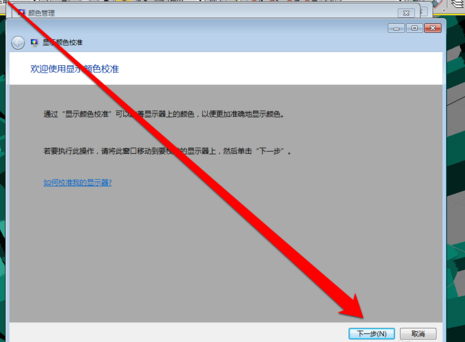
颜色校准系统软件图解4
4.然后到下一个界面,再点下一步。
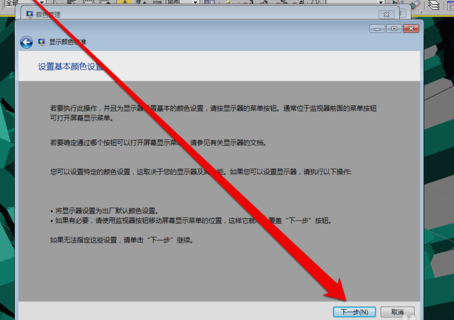
颜色校准系统软件图解5
5.然后到了如何调整伽玛界面,看完之后再点下一步。
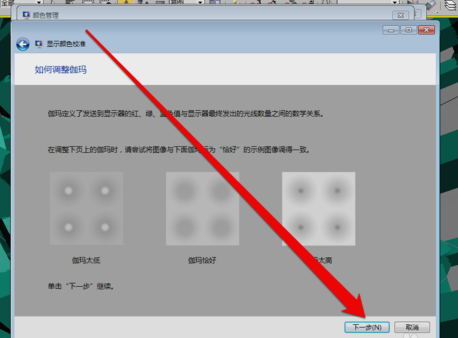
颜色校准系统软件图解6
6.点了之计入伽玛调整界面后,拉动伽玛调整条进行调整。
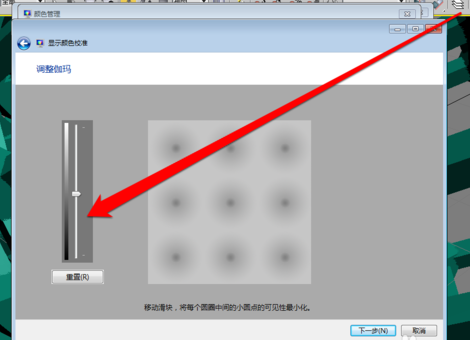
显示器颜色校准系统软件图解7
7.调整完成伽玛调整后,进入显示控件对比页面。
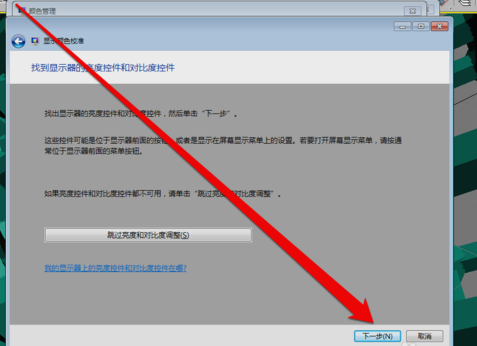
显示器系统软件图解8
8.显示控件调整完成后,就可以开始调整显示亮度调整。
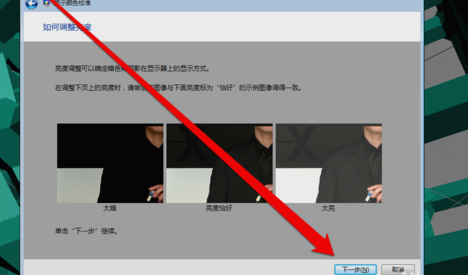
显示器颜色系统软件图解9
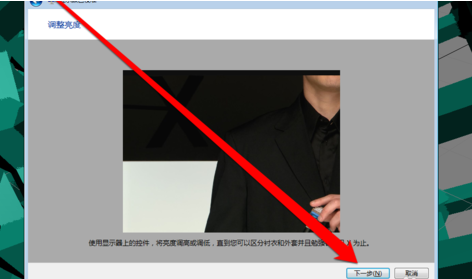
显示器颜色校准系统软件图解10
9.调整完成后,就开始调整对比度。
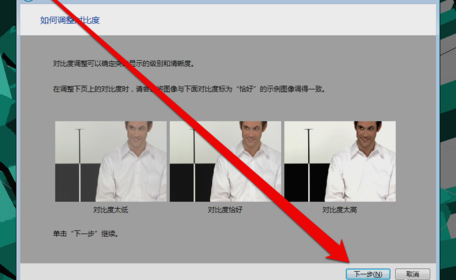
显示器颜色系统软件图解11
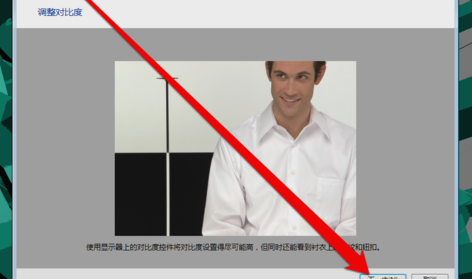
显示器颜色校准系统软件图解12
10.亮度调整完成后,调整颜色平衡。
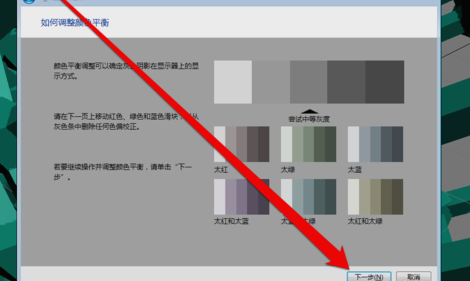
显示器颜色校准系统软件图解13
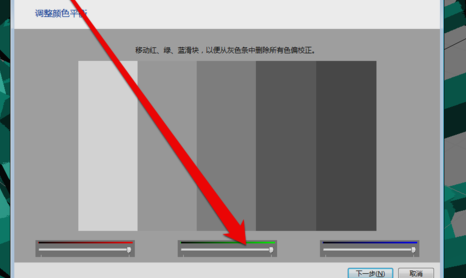
显示器系统软件图解14
11.调整完成颜色平衡后,创建一个新的颜色校准。点击确定按钮后,使用新的颜色校准。
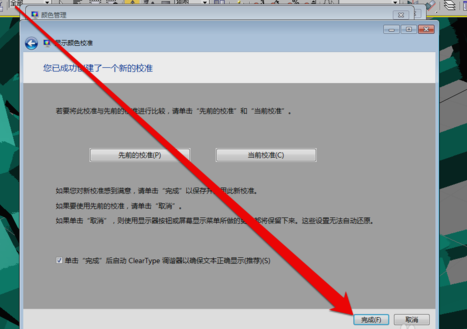
显示器颜色系统软件图解15
以上就是校准显示器颜色的操作步骤啦~~~


 2019-08-07 16:34:24
2019-08-07 16:34:24




