告诉你怎么给移动硬盘分区
由SD卡到U盘再到移动硬盘,存储空间在不断的扩大。对于移动硬盘,内存太大,却只有一个分区,不易于管理。所以大家都习惯会把硬盘分区使用,那么如何给移动硬盘分区呢?下面,小编给大家分享移动硬盘分区的操作技巧。
最近有用户反映,传统的小U盘和硬盘已经不能满足日常需求了,所以买了个1T的移动硬盘来做存储,新买的一个移动硬盘就一个分区,因为容量很多,为了避免文件资源分配错乱,就需要对它进行分区,可是不知道要怎么将它分区。下面,小编给大家讲解移动硬盘分区的操作步骤了。
怎么给移动硬盘分区
首先在“我的电脑”上右击,选择“管理”
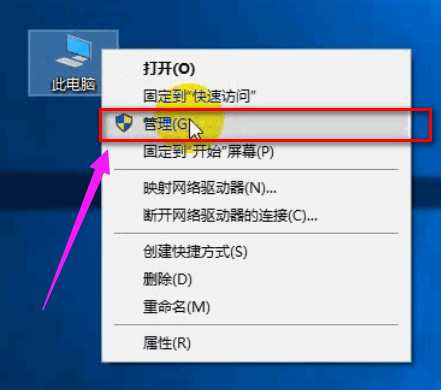
硬盘分区系统软件图解1
打开了计算机管理对话框,在左侧的菜单栏有个“存储”菜单打开下面的“磁盘管理”选项。
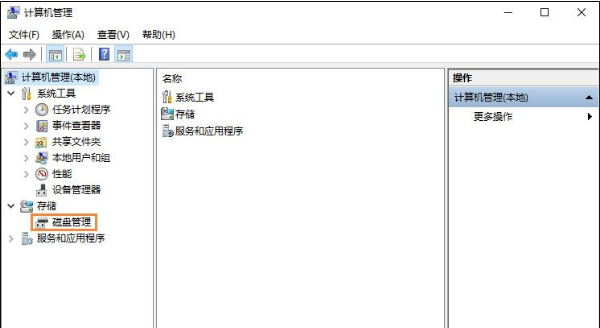
分区系统软件图解2
在磁盘管理里面找到移动硬盘,一般会在电脑磁盘的下面另拉出来一个空间。
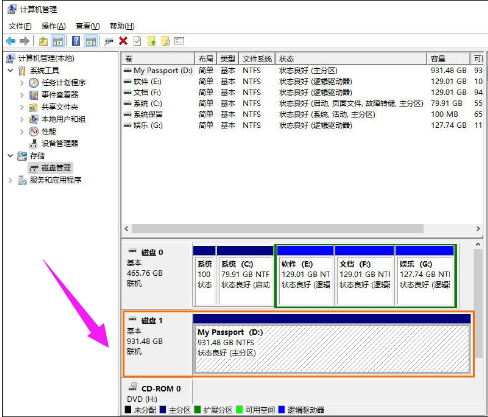
移动硬盘系统软件图解3
将光标移到你的移动硬盘上面,单击鼠标右键,弹出磁盘设置对话框,在弹出的下拉菜单选择“压缩卷”进行磁盘分区。
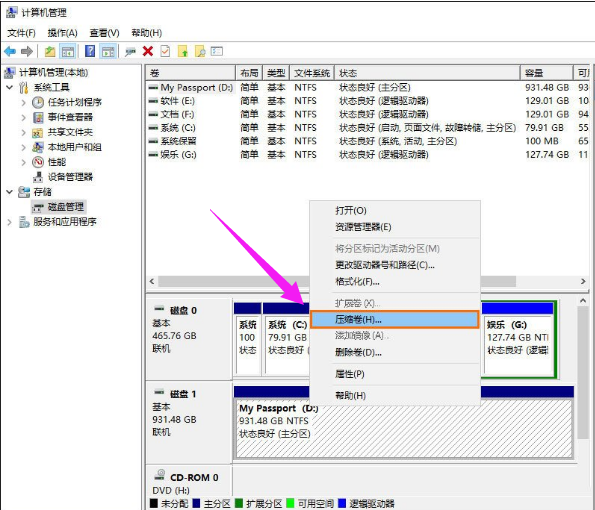
硬盘分区系统软件图解4
根据自己的需要设置一下你要分离的磁盘的空间大小单位是MB,进行设置就可以了。
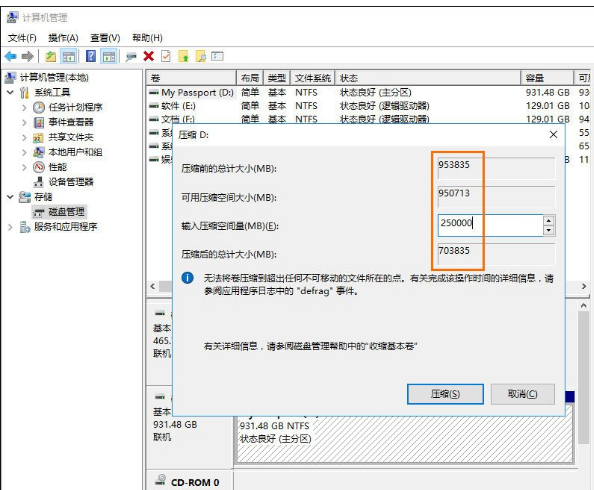
分区系统软件图解5
计算好要压缩的空间以后,确认无误点击“压缩”就可以了。
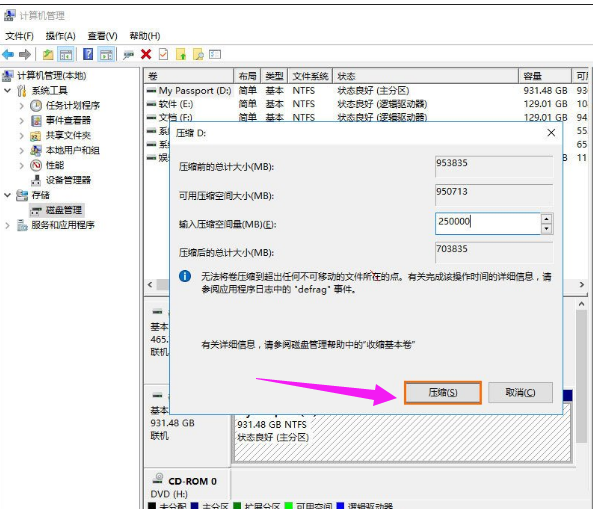
硬盘系统软件图解6
现在就可以看到刚才压缩的空间就被分离出来了,但是现在这些空间是未分配的,就是如果在我的电脑里面是看不到的,下面就来给它分配一个盘符。

硬盘分区系统软件图解7
将光标移到这块区间上面,单击鼠标右键,就会弹出一个对话框,然后选择第一项就可以了“新建简单卷”。
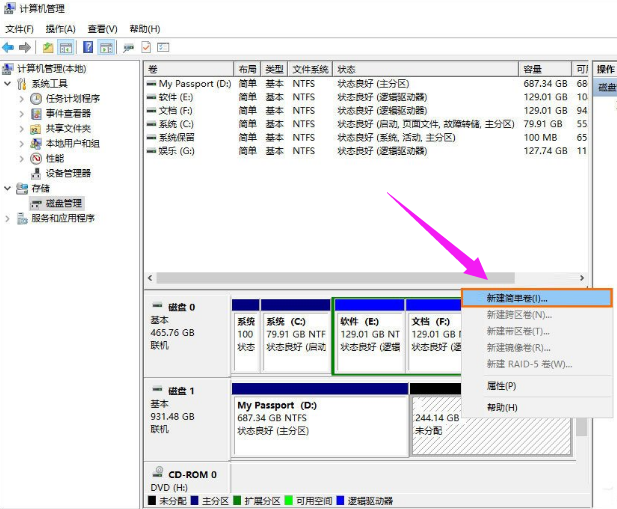
移动硬盘系统软件图解8
弹出了新建简单卷向导,根据向导提示操作就可以了,点击进入下一步。
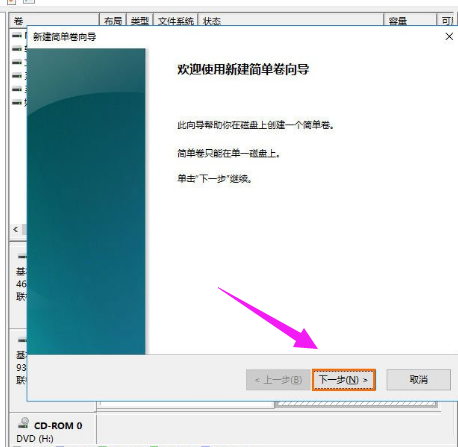
分区系统软件图解9
这里也可以分配一下要新建的一个磁盘的空间容量,设置完成以后单击“下一步”。
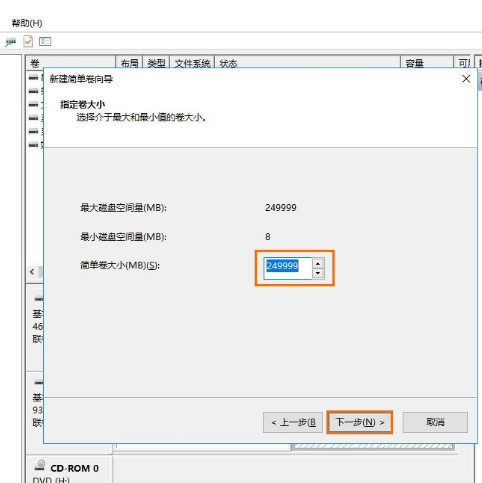
硬盘系统软件图解10
给磁盘分配一个盘符,不要重复设置,点击“下一步”就可以了。
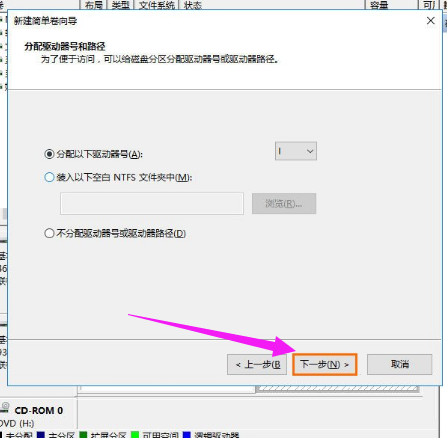
移动硬盘系统软件图解11
最后设置完成最好格式化一下磁盘,如果放上文件再来格式化的话就得不偿失了,根据下面的图片进行设置就可以了,然后单击下一步。
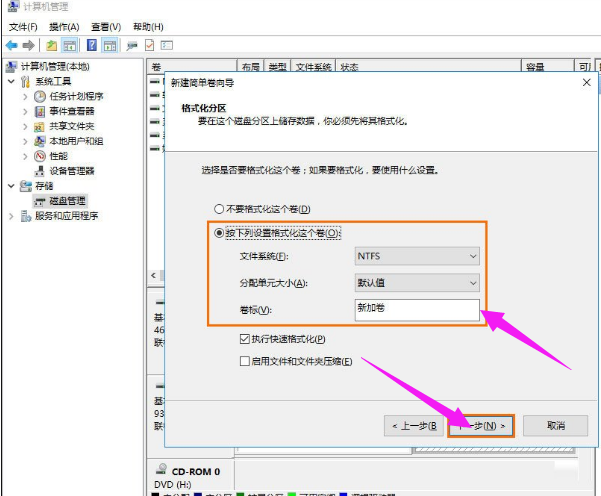
移动硬盘系统软件图解12
现在所有的设置完成,单击“完成”,进行最后的操作,直接格式化磁盘。
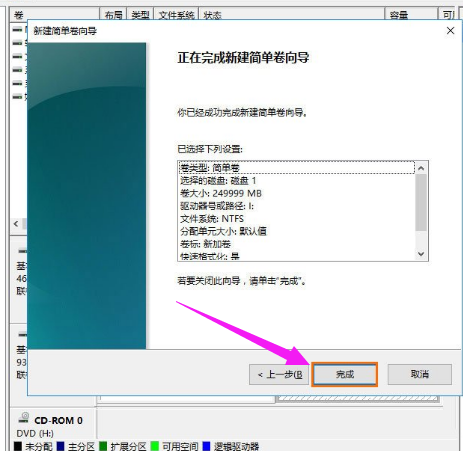
分区系统软件图解13
最后等待磁盘格式化完成,会有个成功创建磁盘的提示。
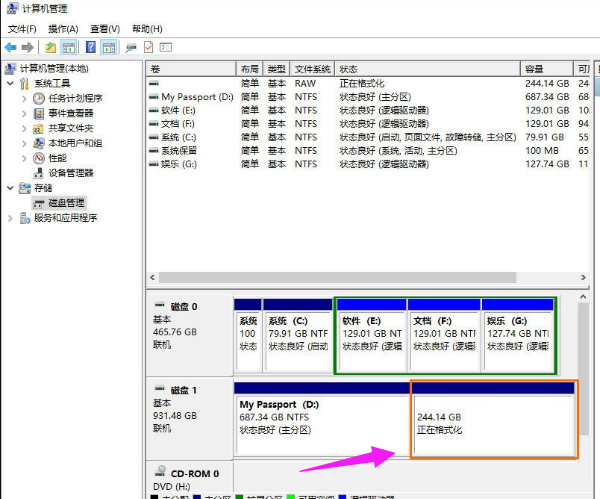
硬盘系统软件图解14
现在磁盘格式化完成,也可以看到下面这个磁盘现在也不是未分配了,变为了新建卷I,说明磁盘分区成功,如果还想继续分区按照这样的方法重复操作就可以了,快去试试吧。

分区系统软件图解15
以上就是移动硬盘分区的方法了。


 2019-08-07 15:58:23
2019-08-07 15:58:23




