安装win10和win8.1双系统图文教程
你听说过win10和win8.1双系统吗?是不是觉得很不可思议?小编第一次听说win10和win8.1双系统的时候也是这样,心想怎么可能用两个系统呢?然而win10和win8.1双系统是真实存在的,小编经过不懈努力,也终于掌握了这项黑科技,在这里将安装win10和win8.1双系统图文教程分享出来给大家。
一、准备工作
a)为Win10创建一个新的安装分区
首先我们需要为接下来的Win10预览版安装准备一个纯净的磁盘分区,这里笔者教大家如何直接在Win8/8.1系统中,创建一个新的分区,具体方法如下。
一、首先进入Win8.1计算机管理后,我们再点击“磁盘管理”,接下来我们需要找一个并且剩余空间较大的分区,在其上右键单击,在弹出的菜单中选择“压缩卷”,如下界面图所示。
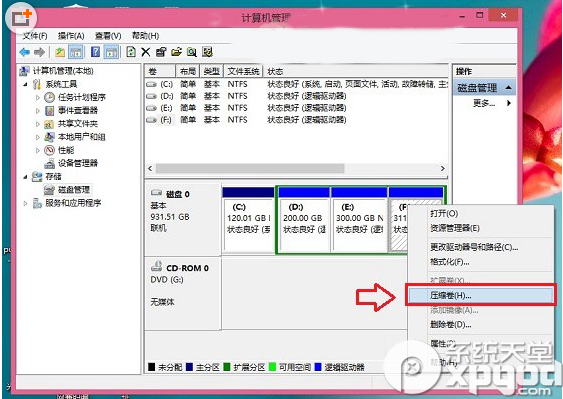
安装win10和win8.1双系统图文教程图1
二、弹出的压缩卷对话框中,我们需要输入压缩空间大小。由于笔者选择的是300G容量的F盘,本身已经使用了20GB,剩余280GB容量可用。这里由于是用作安装Win10系统可用,而Win10安装盘,Win10系统盘空间一般建议预留30GB以上容量,这里小编给其分配60GB,也就是60*1024M=61440(M),输入这个容量后,点击底部的“压缩”即可,如下图所示。
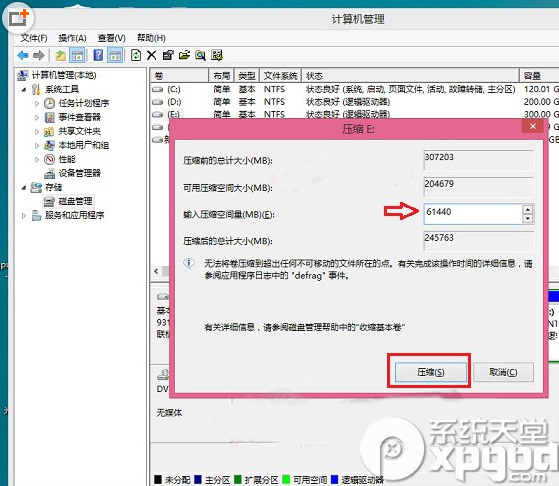
安装win10和win8.1双系统图文教程图2
三、这个时候,这个新分区还不可用,这里我们还需要新建简单分卷。操作方法是,在这个新分区上右键,然后选择“新建简单卷”,如下图所示:
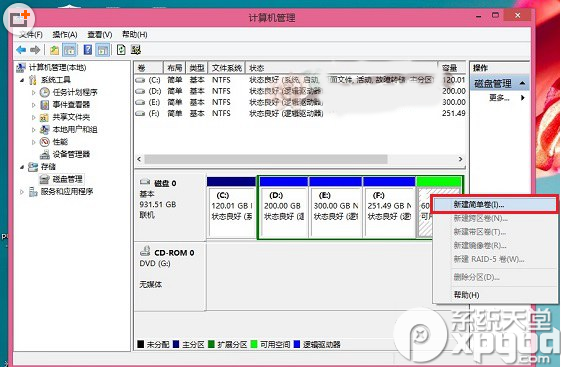
安装win10和win8.1双系统图文教程图3
最后一路下一步完成即可,完成了Win8.1新建分区后我们进入我的电脑中,就会看到多了一个新的硬盘分区,这个分区将作为Win10系统安装盘,如下图所示。
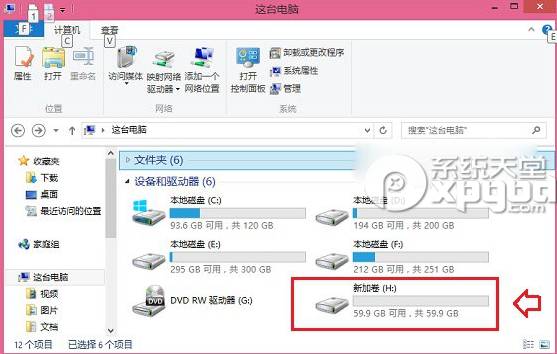
安装win10和win8.1双系统图文教程图4
b)Win8和Win10双系统安装开始准备
1、首先在Win8电脑中下载最新ISO文件格式的Win10系统镜像;
注:Win8.1和Win10的系统位数要相同,比如我们Win8.1系统是64位的,那么下载Win10系统,也必须选择64位,如果双系统位数不同,安装会出错,这点大家需要特别注意。
2、由于Win8/8.1以上系统可以直接打开ISO镜像文件,因此我们直接双击下载的ISO镜像文件运行即可,之后会再进入DVD驱动器目录下,然后在这个目下,我们再进入“sources”文件夹,如下图所示。
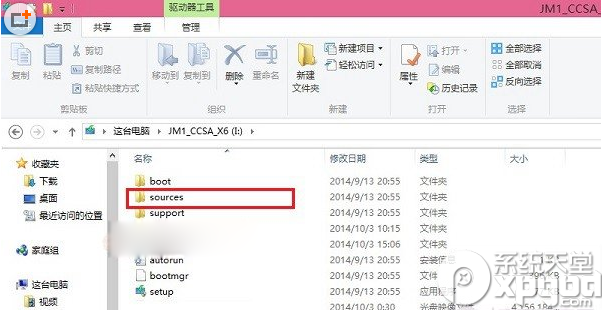
安装win10和win8.1双系统图文教程图5
3、进入sources文件夹目录后,我们再找到这个文件夹里面的【setup】系统安装程序,直接双击打开运行即可,如下图所示。
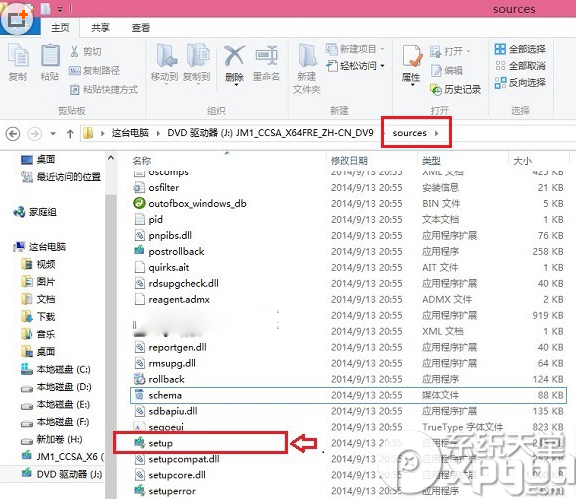
安装win10和win8.1双系统图文教程图6
二、Win8.1下装Win10双系统教程
1、运行sources文件夹下的setup安装程序后,就可以见到如下熟悉的系统安装程序界面了,首先选择【立即在线安装更新(推荐)】,如下图所示。
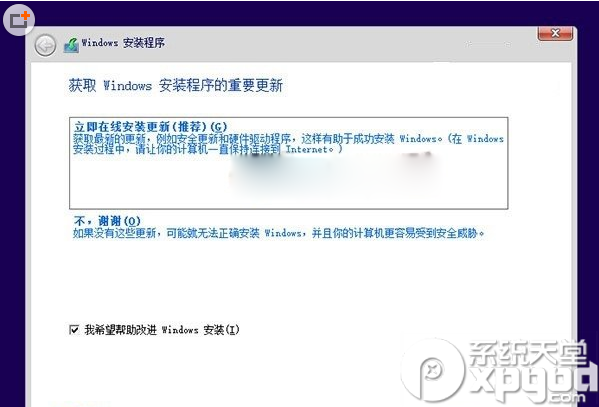
安装win10和win8.1双系统图文教程图7
2、接下来会进入Win10安装许可条款,我们勾选上“我接受许可条款”,然后点击底部的【下一步】即可,如下图所示。
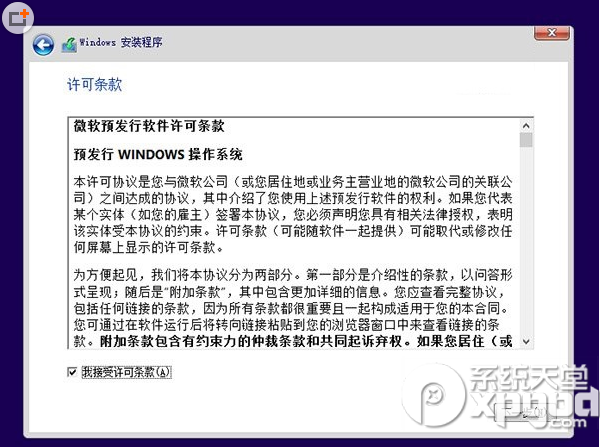
安装win10和win8.1双系统图文教程图8
3、接下来在你想执行哪种类型安装射中选择【自定义:仅安装Windows(高级)】,如下图所示。
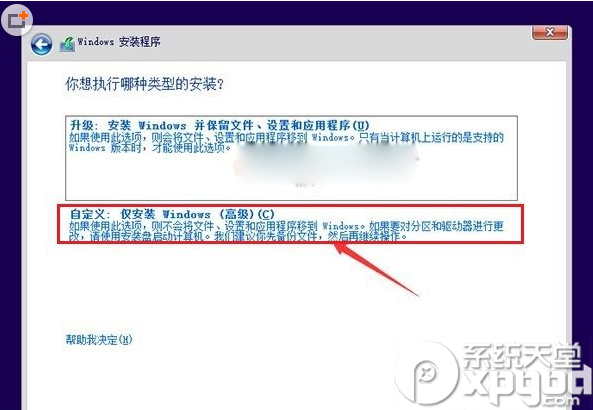
安装win10和win8.1双系统图文教程图9
4、接下来需要选择您将Win10安装到哪个盘,这里我们直接选择,上面我们新建的纯净分区盘即可,完成后,继续点击【下一步】,如下图所示。
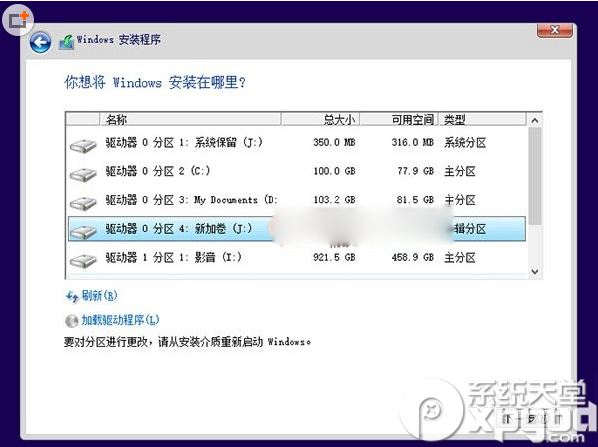
安装win10和win8.1双系统图文教程图10
5、再之后,基本我们就无需操作,等待其自动完成即可,Win10安装需要较长一段时间,并且安装过程中,会自动重启几次,我们只需要耐心等待其完成即可。如下图所示。
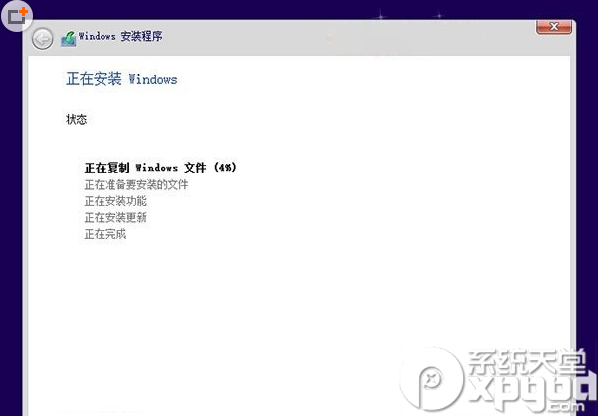
安装win10和win8.1双系统图文教程图11
6、最后电脑重启几次后,会进入Win10初次安装设置,主要是需要创建用户名、密码以及基本设置等,我们按照提示一步一步完成,最后就可以进入到Win10煮面界面了,如下图所示。
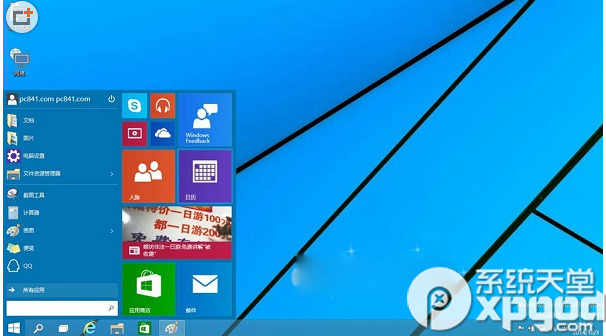
安装win10和win8.1双系统图文教程图12
Win8.1下安装Win10成功后,以后电脑每次重启或者开机后,会进入系统选择界面,您可以自由选择进入Win10或者Win8.1系统,如下图所示。
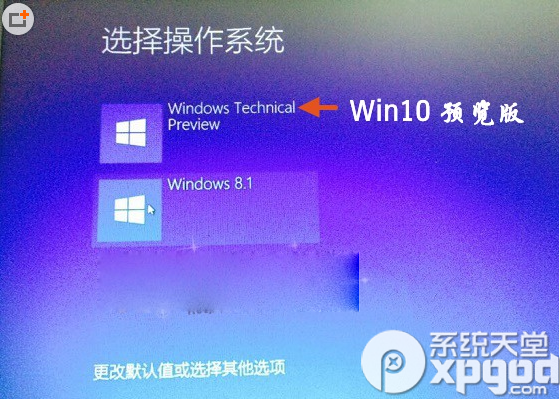
安装win10和win8.1双系统图文教程图13
上述就是安装win10和win8.1双系统图文教程了,是不是觉得很神奇呢?这样一来我们就有两个系统了,不高兴就换系统,一言不合就换系统,两个系统就是任性哩!有时候一个软件无法在win10安装了,咱们就跑到win8去安装,反之也一样,是不是很有意思呢?


 2019-08-07 13:05:31
2019-08-07 13:05:31




