Vista重装系统教程
最近有非常多的网友们问小编Vista重装系统是如何操作的?他们都非常想要Vista重装系统教程。小编看到网友们这么勤奋好学非常高兴,我就把最详细最好用的Vista重装系统教程分享给大家,让网友们都能学会使用Vista重装系统,网友们请往下看。
将u深度U盘启动盘连接电脑USB接口,重启电脑,当屏幕出现开机画面时按下启动快捷键进入u深度主菜单,选择【02】运行u深度win8PE装机维护版(新机器),按回车键进入,如图所示:
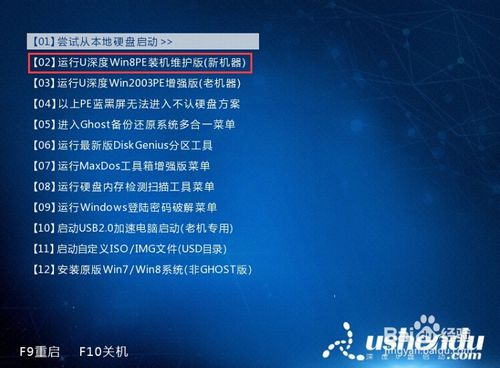
Vista重装系统教程图一
进入后会出现u深度pe装机工具,此时我们点击“浏览”,找到并选择U盘中原版vista镜像,然后点击“打开”,如图所示:
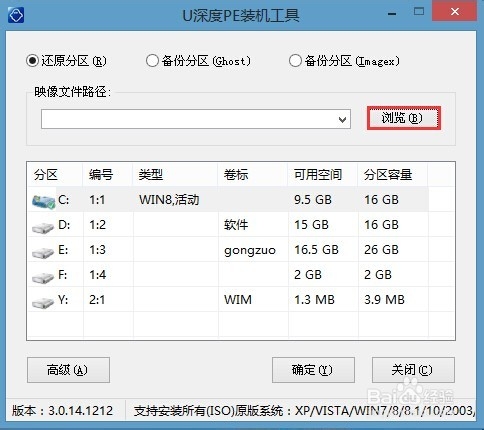
Vista重装系统教程图二
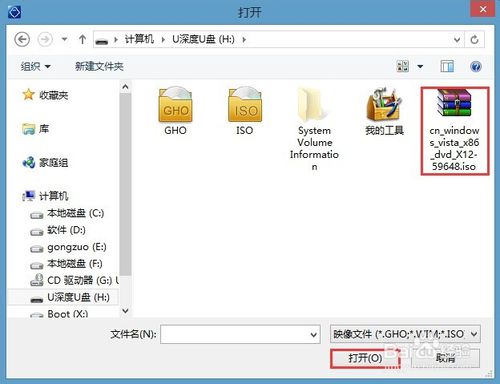
Vista重装系统教程图三
选完后工具会自动获取安装文件,待灰色字体变黑时说明已经找到安装文件了,此时可以点击小箭头选择具体要安装的版本,如图所示:
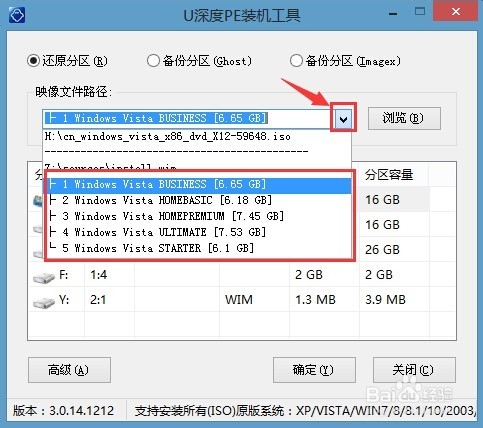
Vista重装系统教程图四
点击要安装的系统盘,然后点击下方的“确定”进行安装,以C盘为例,确定后还会弹出窗口,点击“确定”,如图所示:
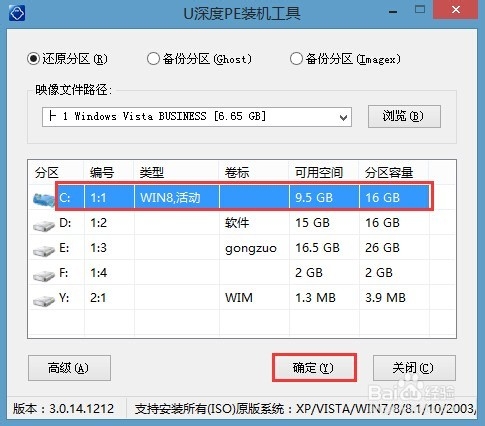
Vista重装系统教程图五
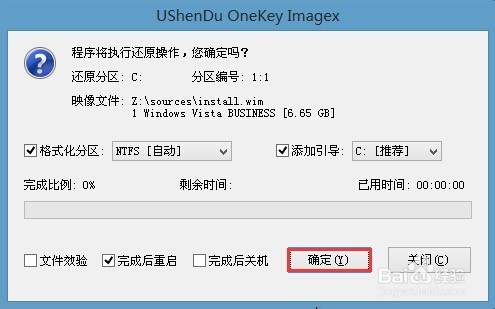
Vista重装系统教程图六
等待还原成功,届时会提示重启,我们点击“是”即可,如图所示:
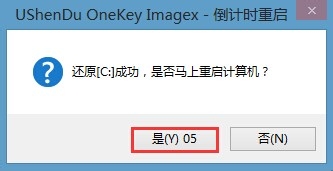
Vista重装系统教程图七
重启后系统开始进行安装,安装完成跟随系统引导设置自己的电脑,最后便可顺利进入桌面,安装系统步骤到这里就结束了,如图所示:
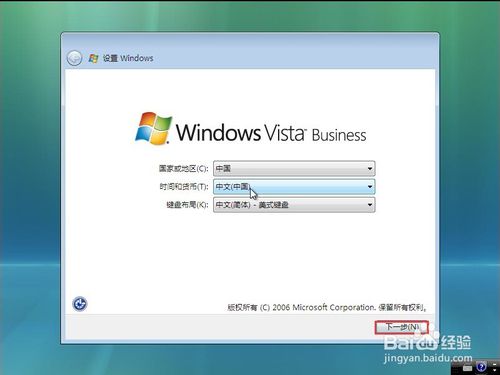
Vista重装系统教程图八
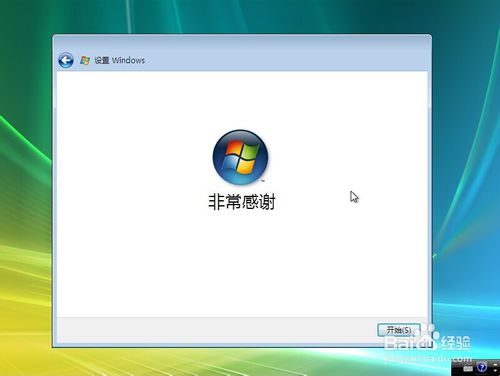
Vista重装系统教程图九
综上所述的全部内容就是windows之家小编为网友们带来的Vista重装系统教程了,小编已经把网友们最爱的Vista重装系统教程给大家带来了,不用太感谢小编,这都是我应该做的。网友们都快看着教程学会安装系统吧。相信这么简单的安装系统对网友们来说太容易了。

 2019-07-30 10:53:34
2019-07-30 10:53:34




