华硕笔记本如何重装系统
华硕笔记本电脑性能稳定众所周知,但是使用电脑时间长了,多多少少会出现卡顿、运行缓慢等问题,这个时候多数用户会选择重新安装系统,那么华硕笔记本要怎么安装win7系统呢?下面,小编跟大家讲解华硕笔记本重装win7系统的操作步骤。
华硕笔记本电脑凭借良好的品质收到广大用户青睐,华硕的机器质量比较过硬,和惠普,富士通之类在质量上有的一拼。而用户在操作不当就会发生故障,如果影响到日常使用,就需要重装系统,那么华硕笔记本怎么重装win7呢?下面,小编给大家分享华硕笔记本重装win7系统技巧。
华硕笔记本如何重装系统
准备工作:
1、重做系统之前必须备份C盘和桌面文件
2、下载win7系统
3、准备4G或更大U盘,制作u盘启动盘
4、进入bios界面,设置U盘启动
首先将U盘制作成启动盘,然后把下载的华硕笔记本系统iso文件直接复制到U盘的GHO目录下
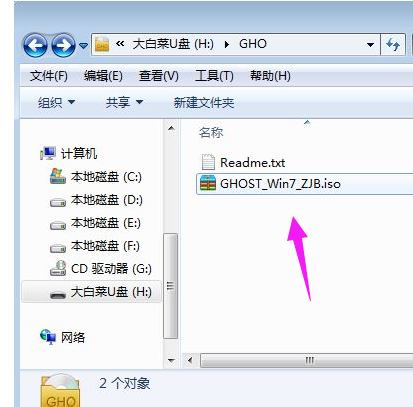
华硕笔记本系统软件图解1
在华硕笔记本电脑上插入U盘,重启后不停按Esc快捷键打开启动菜单,选择U盘项回车
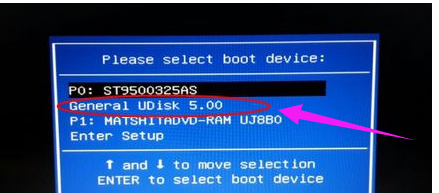
华硕笔记本系统软件图解2
从U盘启动进入到这个主菜单,按上下方向键选择【02】回车,启动pe系统
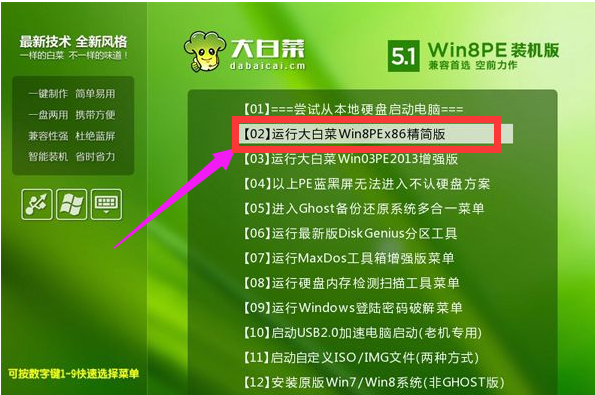
笔记本系统软件图解3
如果要全盘分区,需要备份所有文件,然后在PE桌面中双击打开【DG分区工具】,右键点击硬盘,选择【快速分区】
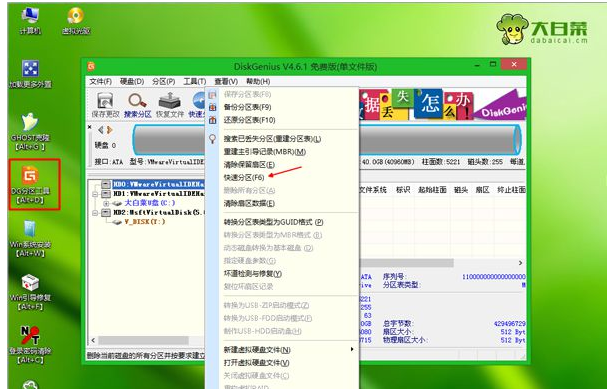
华硕笔记本系统软件图解4
设置分区数目,和分区的大小,主分区35G以上,如果是固态硬盘,勾选“对齐分区”就是4k对齐,点击确定执行硬盘分区过程
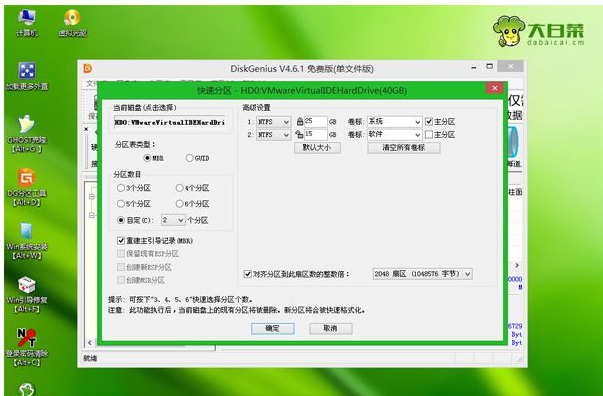
重装系统系统软件图解5
分区好之后,打开【大白菜一键装机】,选择华硕笔记本系统iso镜像,此时会提取gho文件,点击下拉框,选择win7.gho文件

华硕笔记本系统软件图解6
然后点击“还原分区”,选择系统盘位置,一般是C盘,或根据“卷标”、磁盘大小选择,点击确定
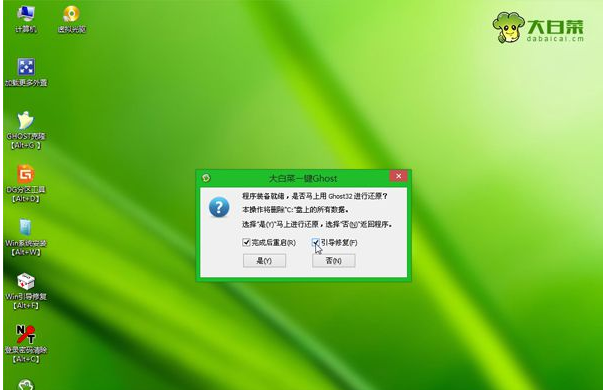
笔记本系统软件图解7
弹出提示框,勾选“完成后重启”和“引导修复”,点击是开始执行
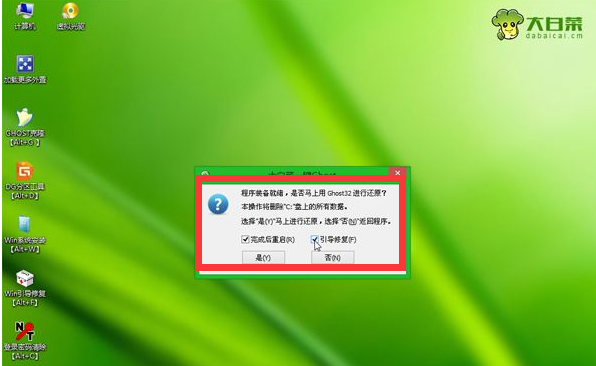
华硕系统软件图解8
转到这个界面,执行华硕笔记本系统还原到C盘的操作,耐心等待进度条完成
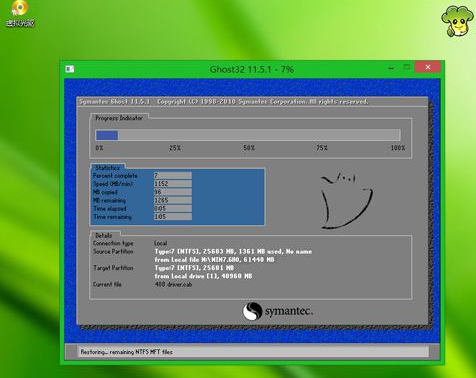
华硕笔记本系统软件图解9
操作完成后,电脑会自动重启,此时拔出U盘,启动进入这个界面,继续进行重装系统和系统配置过程
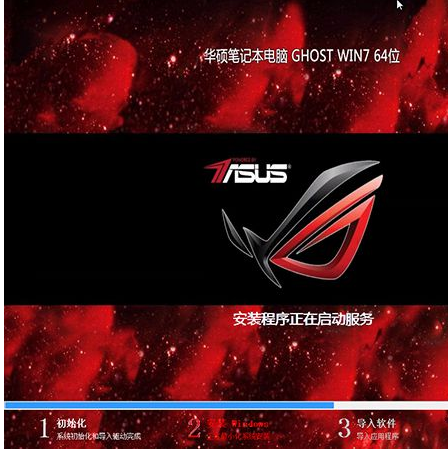
华硕系统软件图解10
最后启动进入全新系统桌面,华硕笔记本电脑重装系统过程结束。
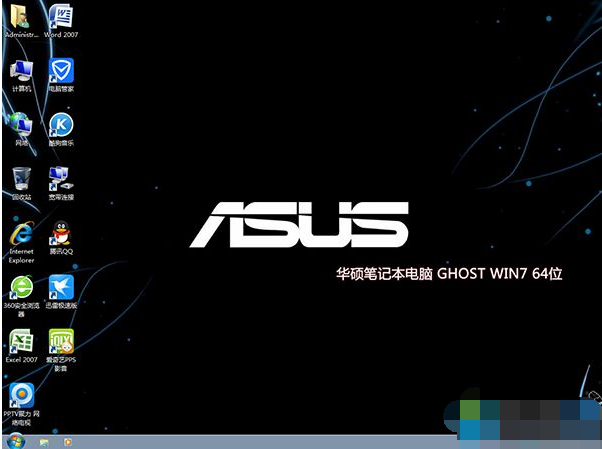
重装系统系统软件图解11
以上就是华硕笔记本重装win7系统技巧。


 2019-07-25 15:25:48
2019-07-25 15:25:48




